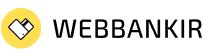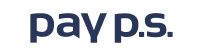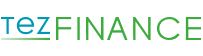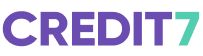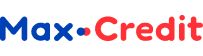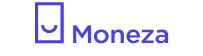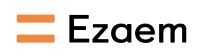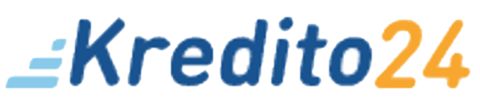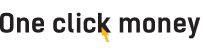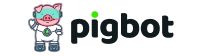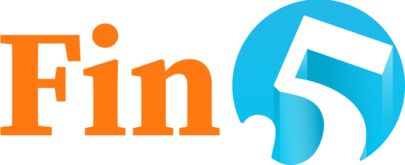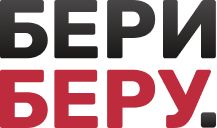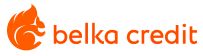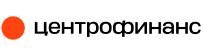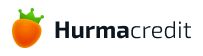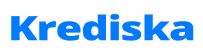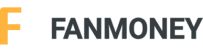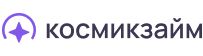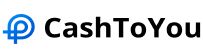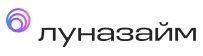Современные операционные системы предлагают различные инструменты для упрощения работы пользователей. Среди них можно выделить одну из наиболее полезных и интуитивно понятных функций, которая позволяет эффективно управлять приложениями и быстро переключаться между ними. Это особенно актуально в условиях многозадачности, когда требуется одновременно использовать несколько программ.
Эта функция является ключевым элементом рабочего стола и предоставляет доступ к часто используемым программам, открытым документам и другим важным ресурсам. Она помогает пользователю поддерживать порядок на экране и экономить время на поиск нужного приложения. Помимо этого, она также позволяет запускать приложения одним нажатием, что значительно ускоряет процесс работы.
В этой статье мы рассмотрим основные возможности этой системы, её преимущества и способы настройки. Вы узнаете, как сделать ваш рабочий процесс более организованным и эффективным. Понимание принципов работы этой функции позволит вам максимально использовать её потенциал и повысить вашу продуктивность.
Что такое Dock
Платформа Dock предоставляет инновационные решения для создания и управления цифровыми удостоверениями личности. Эта система ориентирована на безопасность и конфиденциальность, что позволяет надежно хранить и передавать важные данные.
С ее помощью организации и пользователи могут выдавать, проверять и делиться удостоверениями в различных сферах, включая образование, трудоустройство и здравоохранение. Основные преимущества включают в себя защиту от подделок, удобство в использовании и соответствие международным стандартам.
Эта платформа существенно упрощает процесс верификации и обмена информацией между участниками, снижая риски и повышая доверие. Использование такой системы позволяет экономить время и ресурсы, одновременно повышая уровень защищенности данных.
Эта передовая технология уже получила широкое признание во многих отраслях благодаря своей эффективности и надежности. Интеграция с другими системами и платформами делает ее еще более универсальной и доступной для различных пользователей.
Основные функции и возможности Dock
Современные операционные системы предоставляют пользователям удобные инструменты для оптимизации рабочего пространства. Среди таких инструментов выделяется специальная панель, предназначенная для быстрого доступа к часто используемым приложениям и файлам. Она значительно упрощает повседневные задачи и повышает продуктивность работы.
Удобство управления приложениями
Панель позволяет пользователю легко запускать и переключаться между приложениями. Расположение значков на панели дает мгновенный доступ к необходимым программам, устраняя необходимость поиска их в меню. Кроме того, с помощью этой панели можно закрепить часто используемые приложения, что делает работу с ними еще удобнее.
Интеграция с другими системами
Современные панели часто обладают функциями, позволяющими интегрировать их с различными сервисами и системами. Например, они могут предоставлять быстрый доступ к облачным хранилищам, электронной почте и другим важным инструментам. Это значительно ускоряет выполнение различных задач и упрощает взаимодействие с другими программами и сервисами.
Дополнительные возможности включают в себя настройку панели под личные предпочтения пользователя, возможность группировки приложений, а также создание ярлыков для часто используемых документов и файлов. Такие функции делают панель мощным инструментом для организации рабочего пространства.
Для более детального изучения возможностей и настроек рекомендуем ознакомиться с АО АЛЬФА-БАНК.
Как установить и настроить Dock
-
Подготовка к установке:
- Проверьте наличие необходимых обновлений в операционной системе.
- Убедитесь, что у вас есть административные права доступа.
-
Загрузка и установка:
- Перейдите на официальный сайт и скачайте последнюю версию программного обеспечения.
- Запустите установочный файл и следуйте инструкциям на экране.
- После завершения установки проверьте, корректно ли прошла инсталляция, запустив команду
docker --versionв командной строке.
-
Первичная настройка:
- Запустите сервис с помощью команды
sudo systemctl start docker. - Настройте автозапуск:
sudo systemctl enable docker. - Проверьте, работает ли сервис:
sudo systemctl status docker.
- Запустите сервис с помощью команды
-
Создание и запуск контейнеров:
- Инициализируйте новый контейнер с помощью команды
docker run. - Настройте параметры контейнера в соответствии с вашими потребностями.
- Проверьте работу контейнера и при необходимости внесите изменения в конфигурацию.
- Инициализируйте новый контейнер с помощью команды
-
Советы по оптимизации:
- Используйте образы только из проверенных источников.
- Регулярно обновляйте контейнеры для обеспечения безопасности.
- Создавайте резервные копии конфигураций и данных.
Следуя указанным шагам, вы сможете успешно внедрить и настроить инструмент для управления контейнерами, что значительно упростит работу с приложениями и сервисами.
Шаги для установки и настройки Dock
Подготовка к установке
Прежде чем приступить к установке, убедитесь, что ваш компьютер соответствует минимальным системным требованиям. Также рекомендуется ознакомиться с документацией, чтобы избежать возможных трудностей. Вам понадобятся права администратора для выполнения этих шагов.
| Этап | Описание |
|---|---|
| Шаг 1 | Скачайте установочный файл с официального сайта. Выберите версию, соответствующую вашей операционной системе. |
| Шаг 2 | Запустите загруженный файл. Следуйте инструкциям мастера установки, принимая условия лицензии и выбирая необходимые параметры. |
| Шаг 3 | После завершения установки перезагрузите компьютер для применения изменений. |
Начальная настройка
После успешной установки необходимо произвести начальную настройку для оптимальной работы. Откройте приложение и выполните следующие действия:
| Этап | Описание |
|---|---|
| Шаг 4 | Запустите приложение из меню Пуск или с рабочего стола. |
| Шаг 5 | Ознакомьтесь с интерфейсом и основными функциями. Настройте параметры отображения и поведения по вашему вкусу. |
| Шаг 6 | Добавьте часто используемые приложения и папки для быстрого доступа. Это можно сделать, перетаскивая значки в область Dock. |
Завершив эти шаги, вы получите удобный инструмент, который поможет вам повысить продуктивность и организованность работы. Регулярно обновляйте и корректируйте настройки для поддержания оптимальной производительности.
Использование Dock для управления приложениями
Управление программами на компьютере требует удобных инструментов для быстрого доступа к часто используемым приложениям. Один из таких инструментов обеспечивает легкий доступ к нужным программам, позволяет быстро переключаться между ними и упрощает организацию рабочего пространства. Рассмотрим ключевые аспекты использования этого инструмента для оптимизации работы с приложениями.
С его помощью можно закрепить наиболее востребованные программы, создавая удобное меню для мгновенного запуска. Это значительно сокращает время на поиск нужных приложений в системных меню. К примеру, для быстрого доступа к финансовым сервисам, таким как Банк ГПБ АО, можно закрепить соответствующие иконки, что позволит экономить время и минимизировать отвлечения.
Этот инструмент также предоставляет возможность группировать приложения по категориям. Это особенно полезно для пользователей, которым приходится работать с множеством программ одновременно. Группировка позволяет быстро находить и запускать нужные приложения, улучшая продуктивность и упрощая управление рабочим процессом.
Помимо этого, имеется функция предварительного просмотра открытых окон. Это удобно для быстрой навигации и переключения между задачами. Пользователь видит все запущенные программы и может легко переключаться между ними, не теряя фокуса на основных задачах.
Таким образом, использование этого инструмента для управления приложениями позволяет оптимизировать работу, повысить продуктивность и упростить доступ к необходимым программам. Независимо от профессиональной сферы, данный инструмент становится незаменимым помощником в ежедневной работе с компьютером.
Как эффективно управлять приложениями с помощью Dock
Для начала рекомендуется настроить панель так, чтобы на ней находились только наиболее часто используемые программы. Это позволяет быстро запускать необходимые утилиты без лишних движений. Можно также воспользоваться функцией группировки, чтобы объединить схожие программы в тематические блоки, что поможет избежать беспорядка и упростит навигацию.
Другим полезным приемом является использование сочетаний клавиш для быстрого переключения между приложениями. Это значительно ускоряет работу и делает процесс более плавным. Кроме того, можно настроить автоматическое открытие определенных программ при запуске системы, что обеспечит готовность к работе сразу после включения компьютера.
Не менее важно следить за обновлениями программного обеспечения. Обновления не только улучшают безопасность, но и часто включают оптимизации и новые функции, которые могут значительно улучшить ваш рабочий процесс. Регулярное обновление приложений гарантирует их стабильную и быструю работу.
Также стоит обратить внимание на возможность персонализации панели. Настройка внешнего вида, изменение значков и их порядка позволяют создать наиболее удобное и эстетически приятное рабочее пространство. Это не только улучшает настроение при работе, но и способствует лучшей концентрации и меньшему утомлению глаз.
Что такое Dock?
Dock — это интерфейсный элемент, который позволяет пользователям быстро запускать и переключаться между приложениями. Он обычно располагается в нижней части экрана (или по бокам) и содержит ярлыки наиболее часто используемых программ. Dock впервые появился в операционной системе macOS и с тех пор стал популярным среди пользователей благодаря своей удобности и функциональности.
Можно ли настраивать внешний вид и расположение Dock?
Да, внешний вид и расположение Dock можно настроить. Для этого откройте системные настройки и найдите раздел Dock. В этом разделе вы сможете изменить размер иконок, расположение Dock (внизу, слева или справа), включить или отключить автоматическое скрытие Dock, а также другие параметры, такие как увеличение иконок при наведении курсора.